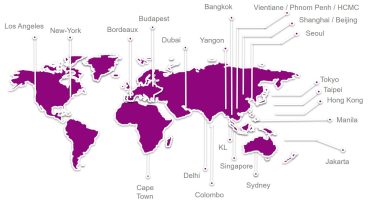How to วิธีย้ายข้อมูลจากคอมพิวเตอร์เครื่องเก่าง่ายๆไม่ซับซ้อน
ด้วยเทคโนโลยีใหม่ๆที่เพิ่มมากขึ้นในโลกของสินค้าอิเล็กทรอนิกส์ จึงไม่น่าแปลกใจที่ผู้บริโภคจะซื้อแล็ปท็อปหรือคอมพิวเตอร์รุ่นล่าสุดทันทีที่มีการวางจำหน่าย และเริ่มหันมามองหาวิธีการกำจัดและลบข้อมูลอย่างถาวรจากอุปกรณ์เครื่องเก่าก่อนเลิกใช้งานกันอย่างมากขึ้น
การ Backup หรือการสำรองข้อมูล ที่ยังมีความจำเป็นจากคอมพิวเตอร์เครื่องเก่าของคุณ ก็ถือเป็นอีกหนึ่งขั้นตอนที่มีความสำคัญเป็นอย่างมากและไม่ควรมองข้ามเพื่อให้การจัดการข้อมูลของคุณสมบูรณ์ 100% และไม่กลับมาสร้างความเสียหายให้คุณในอนาคต
“แต่การจะถ่ายโอนข้อมูลที่ยังมีความจำเป็นเหล่านั้นไปไว้ในอุปกรณ์เครื่องใหม่เป็นอะไรที่ซับซ้อนมากกว่านั้น”
โดยในบทความนี้ เราได้รวบรวมวิธีการถ่ายโอนข้อมูลจากคอมพิวเตอร์เครื่องเก่าไปยังคอมพิวเตอร์เครื่องใหม่ ทั้งจากระบบปฏิบัติการเดียวกันและต่างระบบปฏิบัติการมาไว้ให้คุณแล้ว
วิธีการย้ายข้อมูลระหว่างคอมพิวเตอร์เครื่องเก่าและเครื่องใหม่
มีหลากหลายวิธีในการย้ายข้อมูลจากคอมพิวเตอร์เครื่องเก่าของคุณไปยังเครื่องใหม่ ทั้งการใช้แอปพลิเคชั่นที่มาพร้อมกับเครื่องคอมพิวเตอร์ และวิธีการอื่นๆเพิ่มเติม ซึ่งเราจะมาอธิบายวิธีการเหล่านี้ เพื่อให้คุณเข้าใจกระบวนการได้ง่ายขึ้น
การย้ายข้อมูลจาก Windows ไปยัง Windows
การย้ายข้อมูลจากอุปกรณ์ที่ใช้ระบบปฏิบัติการ Windows ไปยัง Windows ด้วยกันนั้นมีหลากหลายวิธีที่สามารถทำ และวิธีที่ง่ายที่สุดเหมาะสำหรับผู้ที่ต้องการย้ายข้อมูลจำนวนมาก คือ การใช้ External Hard Disk เป็นอุปกรณ์ตัวกลาง ที่จะช่วยให้คุณย้ายข้อมูลออกมายังคอมพิวเตอร์เครื่องใหม่ของคุณได้อย่างง่ายดาย
หรือจะเป็นการย้ายข้อมูลด้วย “Microsoft OneDrive” ที่จะช่วยดึงไฟล์ รูปภาพ และวิดีโอทั้งหมดของคุณแบบออนไลน์ ให้พร้อมใช้งานบนคอมพิวเตอร์เครื่องใหม่ได้ง่ายๆด้วยขั้นตอน ดังนี้
- อัปโหลดรูปถ่ายและไฟล์ไปยังเว็บไซต์ OneDrive – ลงชื่อเข้าใช้ด้วยบัญชี Microsoft บนเว็บไซต์ OneDrive > เลือก “อัปโหลด” > เลือกไฟล์ที่ต้องการอัปโหลด แล้วเลือก “เปิด” เพื่อทำการคัดลอกไฟล์ของคุณ
- ใช้ File Explorer เพื่อคัดลอกหรือย้ายไฟล์ OneDrive – เมื่อทำการอัปโหลดไฟล์ของคุณลง OneDrive เรียบร้อยแล้ว คุณสามารถคัดลอกหรือย้ายไฟล์เหล่านั้นลงบนคอมพิวเตอร์เครื่องใหม่ของคุณได้ จากโฟลเดอร์ OneDrive ที่คุณได้ลงชื่อเข้าใช้ไว้บนคอมพิวเตอร์ของคุณ
การย้ายข้อมูลจาก Mac ไปยัง Windows
การย้ายข้อมูลจากอุปกรณ์ที่ใช้ระบบปฏิบัติการ Mac ไปยัง Mac ด้วยกันนั้น วิธีที่ง่ายและนิยมใช้กันที่สุดคือ การใช้เครื่องมือ “Migration Assistant” ซึ่งคุณสามารถเปิดการใช้เครื่องนี้ได้ด้วยการ
- ไปที่หน้าต่าง Finder > แอปพลิเคชั่น > Utilities > จากนั้นคลิกสองครั้งที่ “Migration Assistant หรือผู้ช่วยการโยกย้าย” เพื่อเริ่มขั้นตอนการย้ายข้อมูล
จากนั้นทำตามทำตามขั้นตอนที่แสดงบนหน้าจอ และตรวจสอบให้แน่ใจว่าคอมพิวเตอร์ทั้งสองเครื่อง เชื่อมต่อกับเครือข่ายเดียวกัน และรักษาระยะให้คอมพิวเตอร์ทั้งสองเครื่องของคุณอยู่ใกล้กันตลอดกระบวนการย้ายข้อมูล
การย้ายข้อมูลจาก Mac ไปยัง Mac
การย้ายข้อมูลจากอุปกรณ์ที่ใช้ระบบปฏิบัติการ Mac ไปยัง Windows วิธีที่สะดวกที่สุดคือการใช้เครื่องมือที่มีอยู่บนเครื่อง โดยสิ่งแรกที่คุณต้องตรวจสอบ คือ คอมพิวเตอร์ทั้งสองเครื่องมีการเชื่อมต่อกับเครือข่ายเดียวกันหรือไม่ หากไม่เป็นเช่นนั้นคุณจะต้องทำการตั้งค่าใหม่ ตามขั้นตอน ดังนี้
ขั้นตอนการแชร์ข้อมูลจาก Mac
- คลิกที่ไอคอน “Apple” > เลือก “System Preferences” > เลือก “Sharing”
- ทำเครื่องหมายในช่องที่ระบุว่า “File Sharing” > คลิกที่ “Options”
- ทำเครื่องหมายในช่องที่ระบุว่า “Share files and folders using SMB”
- ในส่วน Windows File Sharing ให้เลือก “ผู้ใช้ที่คุณต้องการแชร์ข้อมูลด้วย”
- ป้อนรหัสผ่านที่ถูกต้องแล้วคลิก “Done”
- จากนั้นคุณสามารถเลือกโฟลเดอร์ที่คุณต้องการแชร์โดยใช้ปุ่มบวก (+) หรือลบ (-) ได้เลย
ขั้นตอนการรับข้อมูลจาก Mac มาลงบน Windows
- ให้คุณเปิด “File Explorer” > ในแถบที่อยู่ ให้พิมพ์ “\\” ตามด้วยที่อยู่ IP ของ Mac > แล้วป้อนข้อมูลประจำตัว
- จากนั้น “File Explorer” จะแสดงโฟลเดอร์ที่แชร์จาก Mac ของคุณ ที่สามารถแก้ไข ย้ายหรือคัดลอกโฟลเดอร์ได้เหมือนกับโฟลเดอร์ Windows อื่นๆ
การย้ายข้อมูลจาก Windows ไปยัง Mac
การย้ายข้อมูลจากอุปกรณ์ที่ใช้ระบบปฏิบัติการ Windows ไปยัง Mac สามารถทำได้ด้วยการใช้โปรแกรม “Windows Migration Assistant” ตามขั้นตอน ดังนี้
1. ให้คุณเปิดโปรแกรม Windows Migration Assistant บน Windows ของคุณ
- แล้วคลิก “ดำเนินการต่อ” > จะเห็นข้อความแนะนำให้ปิดการติดตั้งการอัปเดต Windows โดยอัตโนมัติ ให้คลิก “ดำเนินการต่อ” จากนั้นโปรแกรมจะแจ้งว่ากำลังรอให้ Mac เชื่อมต่อ ให้คุณทำตามขั้นตอนถัดไปบน Mac ของคุณได้เลย
2. เปิด Migration Assistant บน Mac ของคุณ ด้วยการไปที่หน้าต่าง Finder > แอปพลิเคชั่น > Utilities > จากนั้นคลิกสองครั้งที่ “Migration Assistant หรือผู้ช่วยการโยกย้าย”
- จากนั้นทำตามคำแนะนำบนหน้าจอจนกว่าระบบจะถามว่า “คุณต้องการถ่ายโอนข้อมูลอย่างไร” > เลือกตัวเลือกเพื่อถ่ายโอนข้อมูลของคุณ “จาก PC ที่ใช้ Windows” > คลิก “ดำเนินการต่อ”
3. ตรวจสอบบนว่า PC และ Mac ของคุณว่าแสดงรหัสผ่านเดียวกันหรือไม่ จากนั้นคลิก “ดำเนินการต่อ”
4. เมื่อ Mac สแกนไฟล์บน PC เสร็จแล้ว ให้คุณเลือกข้อมูลที่ต้องการถ่ายโอนไปยัง Mac จากนั้น คลิก “ดำเนินการต่อ” เพื่อเริ่มการถ่ายโอน (การถ่ายโอนข้อมูลจำนวนมากอาจต้องใช้เวลาหลายชั่วโมงจึงจะเสร็จสมบูรณ์)
สุดท้ายแล้ว เมื่อกระบวนการย้ายข้อมูลเสร็จสิ้นคุณควรตรวจสอบอีกครั้งเพื่อให้มั่นใจว่าข้อมูลส่วนบุคคลของคุณจะไม่หลงเหลืออยู่บนอุปกรณ์เครื่องเก่าแล้ว เพราะเมื่ออุปกรณ์เปลี่ยนมือไปพร้อมกับข้อมูลที่ยังหลงเหลืออยู่นั้น อาจทำให้ข้อมูลของคุณตกอยู่ในอันตรายได้
หลายท่านอาจมีการหาข้อมูลเบื้องต้น เกี่ยวกับวิธีการจัดการข้อมูลบนอุปกรณ์เครื่องเก่ามาบ้างแล้ว หรือสามารถเข้าไปอ่านเพิ่มเติมเกี่ยวกับแนวทางการจัดการคอมพิวเตอร์เก่าได้ ที่นี่
You May Also Like


 English
English 日本語
日本語 Tiếng Việt
Tiếng Việt ភាសាខ្មែរ
ភាសាខ្មែរ